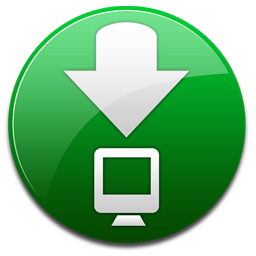saya akan mensharing informasi tentang cara pengolahan informasi. file saya bagi dengan dua tipe yaitu dengan Ms.WORD dan Power point. jika anda ingin mendownloadnya silahkan klik icon download dibawah ini .
Ms. Word (doc)
Via 4shared
DOWNLOAD
Ms. Word (docx)
Via 4shared
DOWNLOAD
Ms. Power point
Via 4shared
DOWNLOAD
Semoga ilmu yang saya bagikan ini bermanfaat bagi nusa dan bangsa . :D